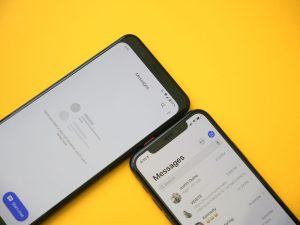Apple’s new iOS 17 has many new features, including video messages on FaceTime. Younger people often don’t like voicemail, but Apple’s new video version may be popular. Now, when you call someone on FaceTime and they don’t answer, you can record and send a video message. Both you and the person you are sending the message to must have iOS 17 or iPadOS 17 to use this feature.
Step by step: How to send a FaceTime video message
To increase the length of my last answer without repeating myself, I can add more details about the different features of FaceTime video messages and how to use them.
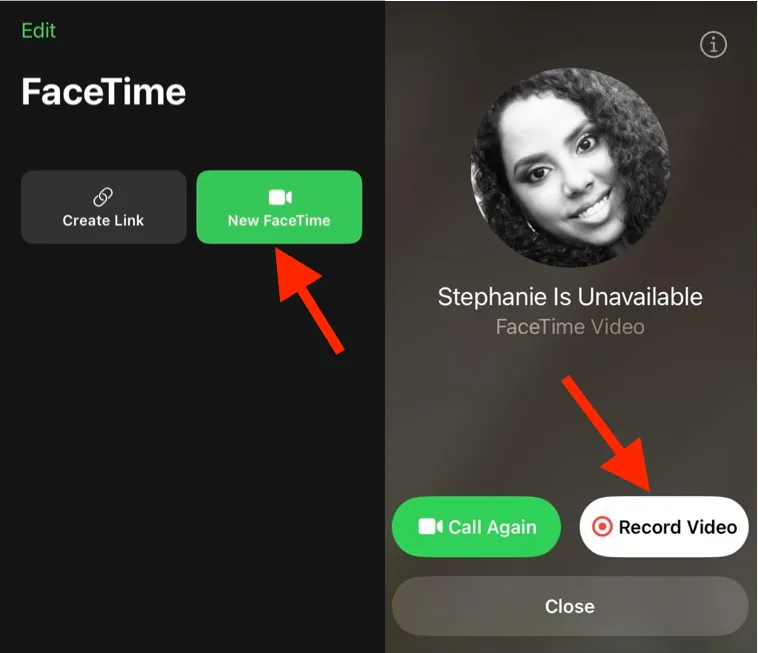
Features of FaceTime video messages:
- Video messages can be up to 30 seconds long.
- You can pause and resume recording at any time.
- You can add filters and effects to your video messages.
- Recipients will be notified when they receive a video message.
- Recipients can watch video messages from the Notifications app or from the Messages app.
How to use FaceTime video messages:
- Open the FaceTime app.
- Tap the video call button next to the person you want to send a video message to.
- If the person doesn’t answer, you’ll see a screen that says “Person Is Unavailable.” Tap Record Video to start recording your video message.
- To pause recording, tap the red record button once. To resume recording, tap the red record button again.
- To add filters and effects to your video message, tap the Effects button before you start recording.
- Once you’re finished recording, tap Send to send your video message.
Additional tips:
- You can also send FaceTime video messages to groups. To do this, tap the Create Group button in the FaceTime app and add the people you want to send the message to.
- If you’re not sure if the person you’re sending a video message to has iOS 17, you can still send them a video message. However, they won’t be able to watch it until they update to iOS 17.