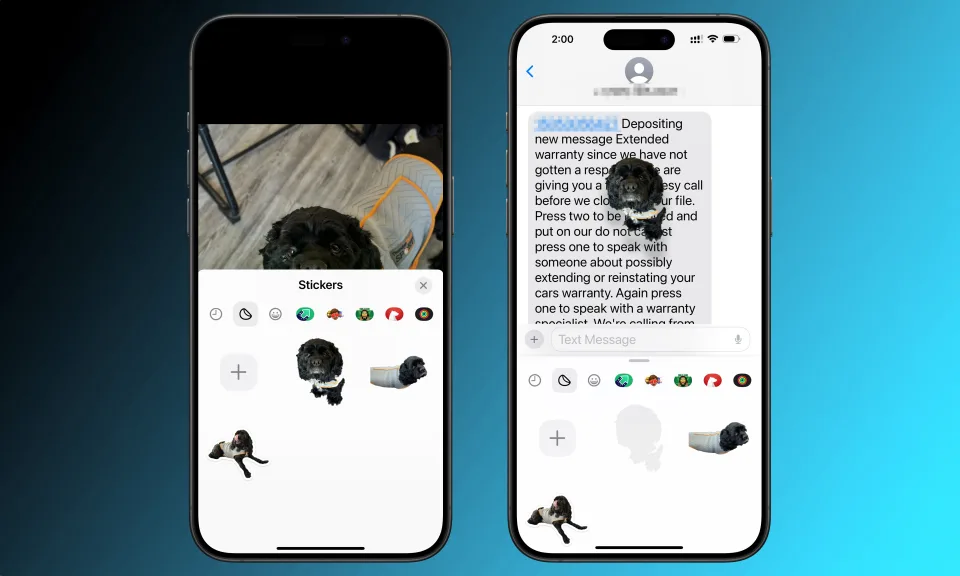Unveiled within iOS 17, the capability to craft stickers from photos is a subtle iPhone feature that often goes unnoticed. Harnessing Apple’s machine learning algorithms, which adeptly isolate subjects from their backgrounds, this feature extracts images of individuals, friends, pets, or any recognized subjects, converting them into digital decals. It goes a step further by generating animated stickers from Live Photos, ready to be added to iMessage conversations or utilized with Markup tools. Below, discover the steps to fashion your personalized stickers.
What are iPhone stickers?
Within Apple’s ecosystem, stickers serve as virtual renditions of their physical counterparts. Making their debut in iOS 10, Apple’s iPhone operating system introduced in 2016, these stickers enable users to affix playful images as cut-outs onto iMessage bubbles, enhancing the personalization of reactions.
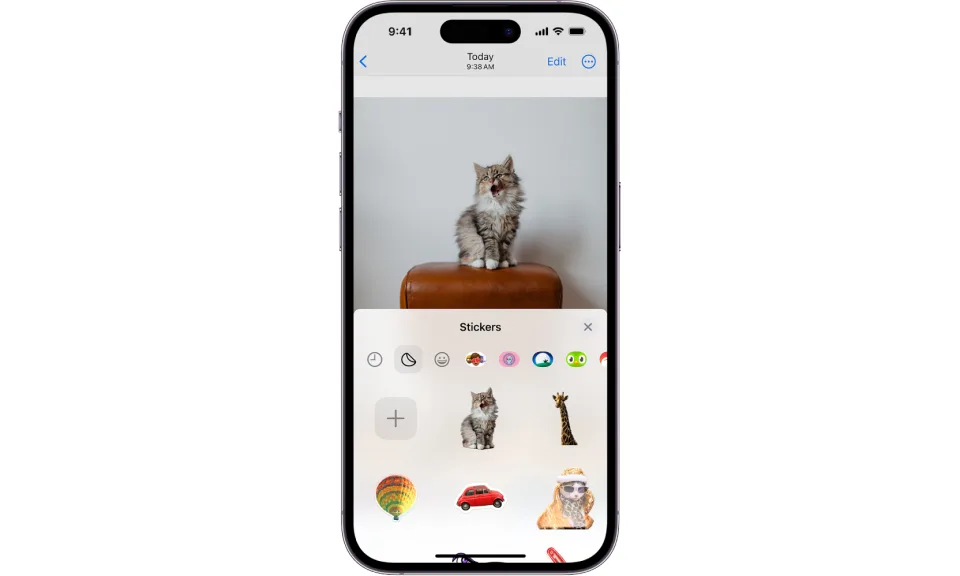
The process of crafting iPhone stickers from photos is a recent addition to iOS 17, accompanied by a change in their accessibility. Unlike older iOS versions, where users had to navigate through the iMessage App Store within the Messages app and app drawer to locate them, the new software adopts a more streamlined approach. In the updated system, you simply need to tap the plus icon next to a message, select Stickers, and choose the desired one—making the process more straightforward. (Further details are provided below.)
How to create stickers from photos in iOS 17
Here’s a guide on creating custom stickers from your photos using Apple’s latest iPhone software:
1. Open the Photos app on your iPhone and select the picture you want to turn into an iPhone sticker. Tap on the photo to view it in full screen.
2. Press and hold your finger on the subject of the photo. For instance, if it’s a picture of your dog with a playful expression, hold your finger on the dog until you see an animated effect highlighting the subject. If it doesn’t work initially, try again.
3. In the popup menu above the subject, choose “Add Sticker.” If you don’t see this text, tap the arrow (>) at the right end of the options box until you find it. Once you’ve tapped “Add Sticker,” the decal will appear in the same drawer below, as you would see in the Messages app.
4. Optionally, press and hold your finger on the sticker in the drawer and select “Add Effect” from the menu. This allows you to apply a standard outline, a comic style, turn it into a puffy sticker, or make it shiny.
5. Close the Stickers menu at the bottom of the screen by tapping the X button or swiping down.
How to create stickers from Live Photos in iOS 17
Apple’s Live Photo feature captures approximately three-second video clips before and after pressing the shutter button. If you want to transform your Live Photo into an animated iPhone sticker, follow these steps:
1. Open the iOS Photos app and select the Live Photo you wish to convert into an animated sticker. The Live Photo should now fill your phone’s screen.
2. Press and hold your finger on the subject of the photo. Wait for an animated ripple effect to appear, highlighting the subject. Retry if it doesn’t work initially.
3. In the menu above the subject, choose “Add Sticker.” If this option isn’t visible, tap the right arrow at the end of the menu. After selecting “Add Sticker,” the subject will appear in a drawer below as a custom sticker.
4. A pop-up menu should appear above the sticker. If not, press and hold your finger on the sticker in the list. Choose “Add Effect,” and a new screen with effect options will appear.
5. Alongside sticker effect options, you’ll find “Off” in the upper left. Tap it until it changes to “Live.” Your sticker is now animated.
6. Press the X button or swipe down to close the sticker drawer.
How to use custom stickers in iMessage
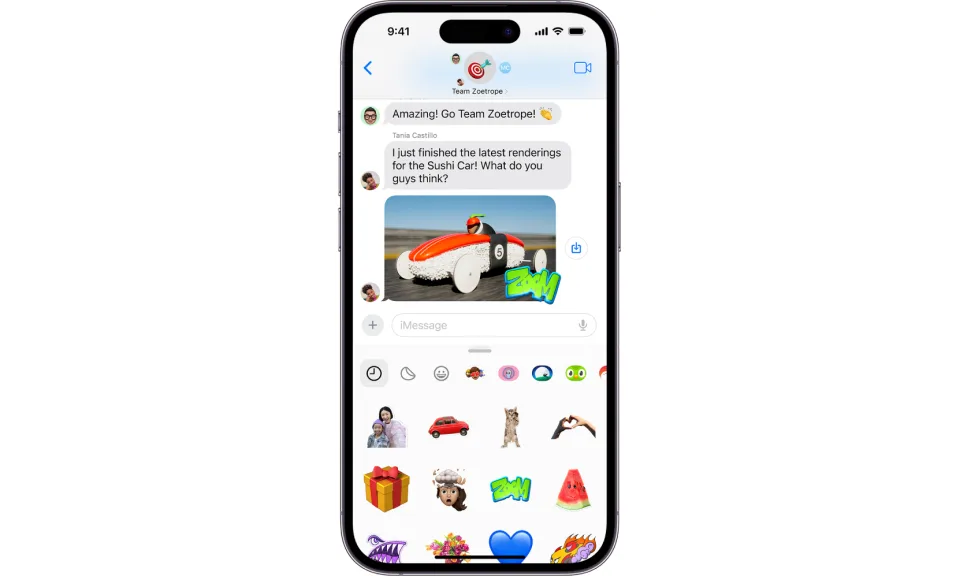
To use your newly created photo sticker in the Messages app, follow these steps:
1. Open a chat thread in Messages.
2. Press the + button located to the left of the text box.
3. Select “Stickers” from the menu.
4. If you don’t find your custom sticker in the “recently used” section below, tap the sticker icon (positioned between the 9:00 clock and smiley face icons, above the stickers but below the text box) to locate it.
5. If you wish to place the sticker in a reply, tap the desired sticker. Alternatively, if you want to include it as a reaction atop a chat bubble, press and hold your finger on the sticker, and then drag it onto the message to which you want to react.
How to use custom stickers in Markup
You can also enhance photos, screenshots, PDFs, email attachments, and other documents by adding stickers. Follow these steps:
1. Open the image or file to which you want to add a sticker. This could be done through the Photos app, Files, Mail, Notes, or any other app that supports Markup edits.
2. If you’re in the Photos app, tap “Edit,” then select the Markup icon (upward-facing pen on the upper right). If you’re in Files or another app where the icon is already visible, skip the “Edit” step and directly tap the pen symbol.
3. Once in the Markup menu, tap the + sign at the far right of the bottom toolbar (next to the color palette and pencil).
4. Choose “Add Sticker.”
5. Select the custom sticker you previously created.
6. The sticker will appear with a blue bounding box over the original photo or document. Resize by dragging the corners or move it by sliding your finger across the screen.
7. Tap outside the bounding box to place the sticker.
8. Tap “Done” to save the changes.
For more information on iOS 17, you can read Engadget’s review of Apple’s 2023 iPhone operating system.