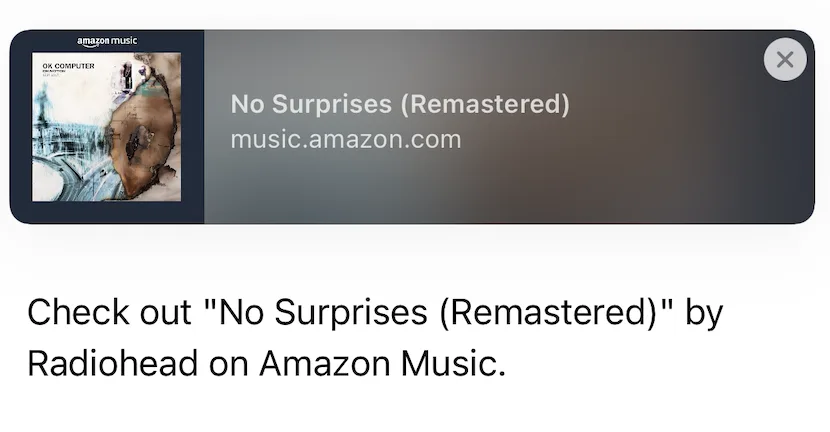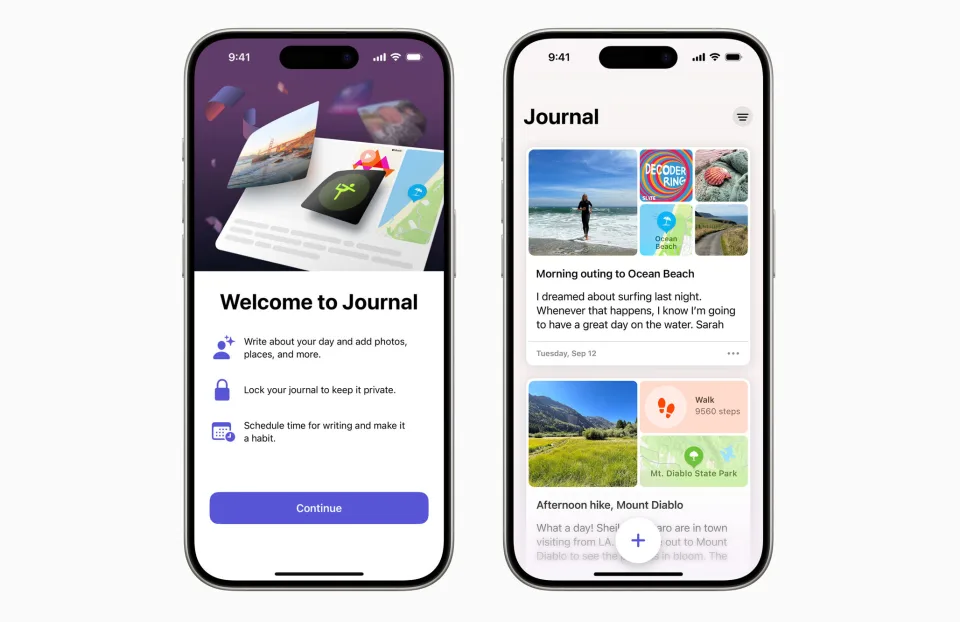The long-awaited AI-powered Journal app from Apple has finally arrived. Although initially teased for iOS 17 back in June, it has now become accessible with the release of iOS 17.2 on Monday, almost three months after the introduction of iOS 17. This new iPhone update grants users access to the Journal app, providing a platform for digitally recording thoughts in a diary. Journaling is recognized as a practice that can enhance mental well-being and serve as a source of inspiration for creative endeavors.
Within the app, users can craft traditional text entries, incorporate voice recordings into their notes, and attach recent videos or pictures. For those seeking inspiration, AI-generated text prompts can suggest content or even create an entry for the future. The app goes a step further by predicting and suggesting optimal times for creating new entries based on recent iPhone activity, such as newly captured photos and videos, location history, recently played playlists, and exercise routines. To help users embark on their journaling journey and customize their experience, this guide will provide step-by-step instructions.
How to create a new entry in the Journal app on iPhone
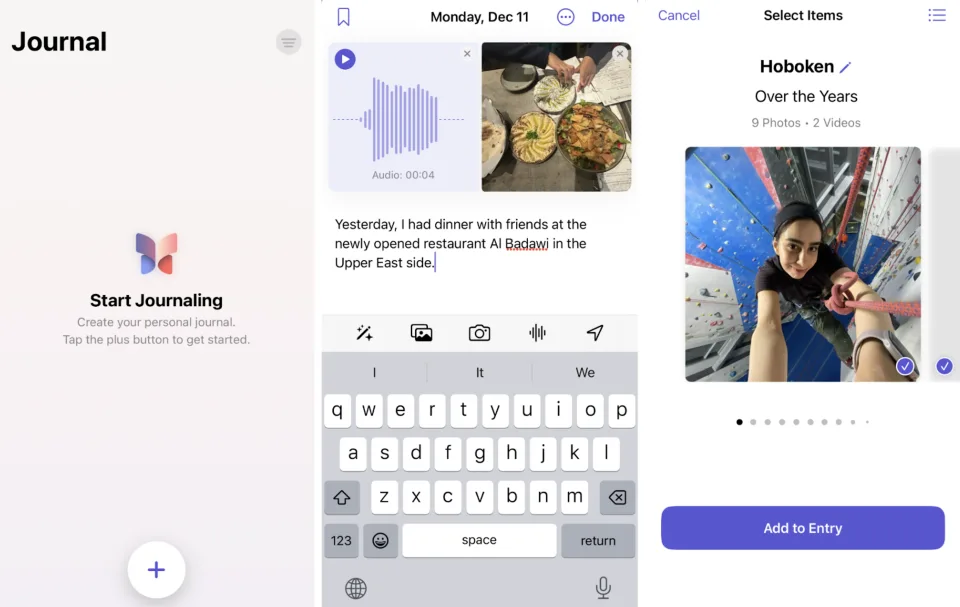
Upon launching the Journal app, select the + button located at the bottom of the page to initiate a new entry. If you prefer starting with a blank canvas, tapping ‘New Entry’ will present an empty page for typing text. Enhance your entry by incorporating recent photos from your library using the photos icon below the text area, capturing a moment with your device’s camera, or including a recorded voice memo through the voice icon. To add locations, tap the arrow icon at the bottom right of the entry page, particularly useful for travel bloggers revisiting their overseas adventures. You can adjust the date of an entry at the page’s top.
Alternatively, craft a post based on recent or recommended activities compiled by your phone, such as pictures, locations from attended events, or contacts recently interacted with. The recent tab organizes people, photos, and addresses chronologically, offering inspiration for entries based on recent activities. The recommended tab draws from highlighted images automatically chosen from your photo memories. For instance, a selection of portraits from 2022 may appear as a recommendation to spark your next written entry. Some suggestions under the recommendation tab may feature ‘Writing prompts,’ presenting a block of text with a question like, “What was the highlight of your trip?”
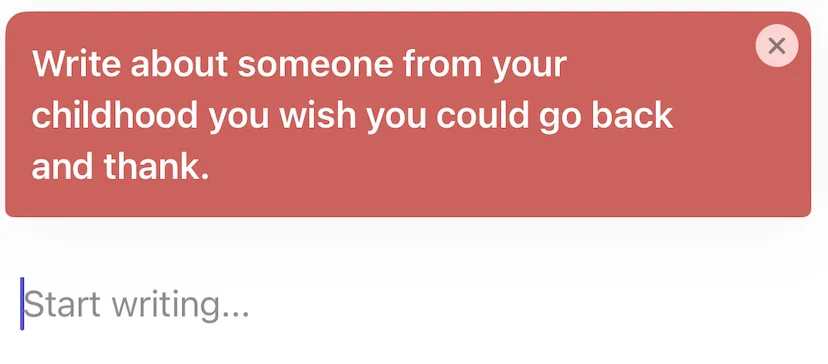
Scheduling, bookmarking and filtering
If you’re unable to write when a suggestion is presented, you have the option to save specific moments for later journaling. Utilize the journaling schedule feature to establish a designated time for receiving notifications to create entries, fostering a consistent journaling practice. Access the Settings app on your iPhone, locate the Journal app, and activate the ‘Journaling schedule’ feature. Personalize the days and times for reminders to write entries. Additionally, within Settings, you can choose to secure your journal by employing your device passcode or Face ID.
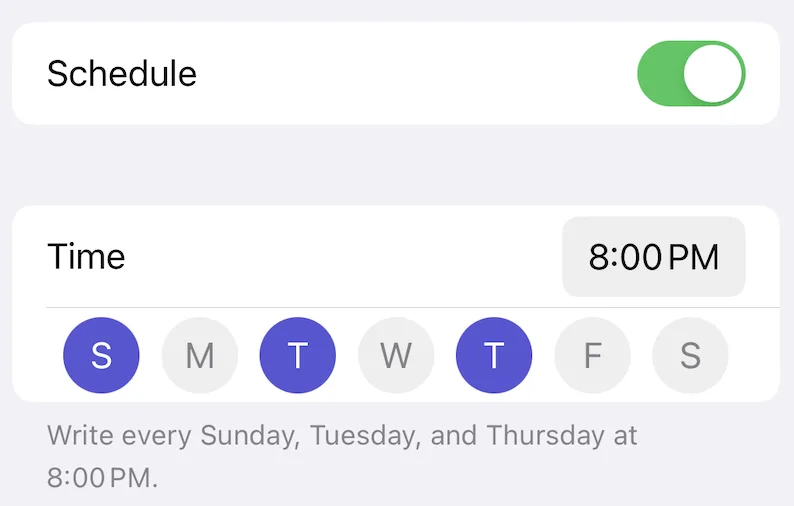
You have the option to organize your entries in the app using the bookmarking feature, allowing you to filter and locate them at your convenience. After creating an entry, tap the three dots at the bottom of your page, and then scroll down to select the bookmark tab. This is the same location where you can delete or edit a journal entry.
If you wish to revisit a bookmarked entry later, tap the three-line icon at the corner of the main journal page to choose the filter you want applied to your entries. You can opt to exclusively view bookmarked entries, entries with photos, entries with recorded audio, and see entries with specific places or locations. This feature becomes particularly useful as your journal accumulates recordings.
Adding music, workouts and other off-platform entries into your journal app
Utilizing your preferred streaming app such as Apple Music, Spotify, or Amazon Music, you can seamlessly incorporate particular tracks or podcast episodes into your entries. By tapping the three buttons at the bottom of your screen, you can access the ‘share your music’ option. Once selected, the option to share a track to the Journal app will be available, appearing at the top of a blank entry when you open the app.
This method is not exclusive to music apps; it can also be applied to other applications, such as Apple’s Fitness app. You can easily share and export a recorded workout to your journal, providing a starting point for documenting and reflecting on that specific exercise experience.