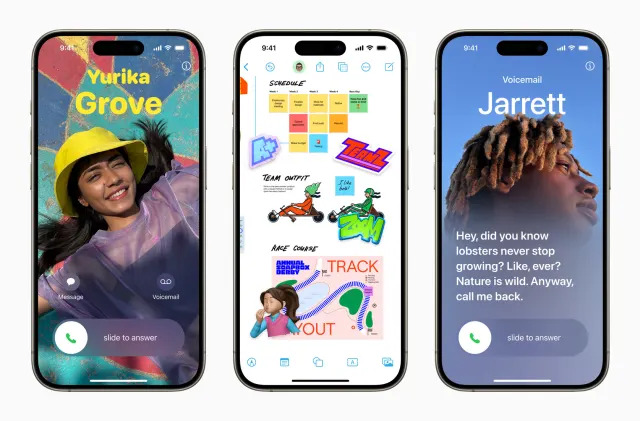Apple officially launched iOS 17 on September 18. This latest update brings several new tools that enhance your interaction with your iPhone, making it a more personalized experience. One of these features is Contact Posters, which allows you to create your own digital business card that appears on the screens of other people’s iPhones when you call them.
A Poster is a visual representation of your contact details, including your phone number or email address. Additionally, you have the option to include a link to your Medical ID within the Poster. This can be especially useful for individuals with allergies or serious medical conditions. Whether you want to enrich your contact card with links to your Instagram profile or need guidance on incorporating a Medical ID digitally, these instructions will guide you through the process.

Select your sharing settings
To craft your Poster, begin by opening the Contacts app. Then, at the top of the screen, locate and tap on “My Card.” From there, select “Contact Photo & Poster.” Before you start editing or creating your Poster, you’ll have the choice to enable or disable sharing.
If you opt to turn off sharing by toggling the green button, when you call or text a new number, they won’t be able to see your Poster or any associated information.
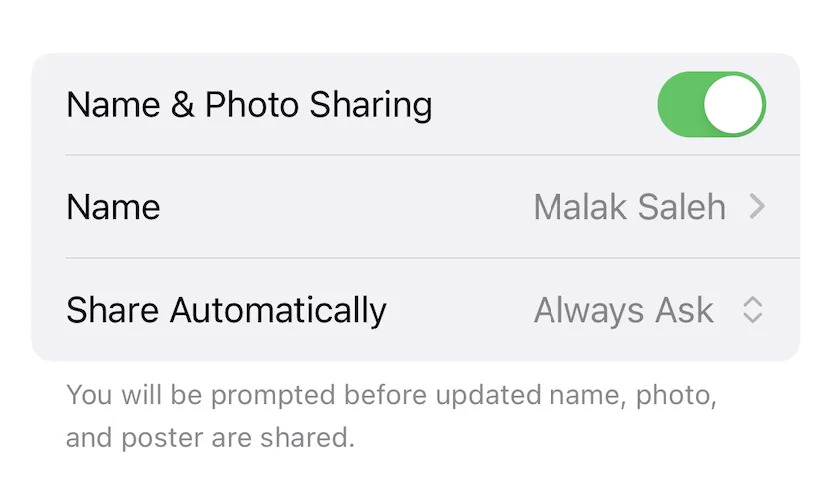
However, if you prefer to keep the sharing feature active, you have two options:
1. You can choose to automatically share your contact photo, but only with existing contacts.
2. Alternatively, you can enable the “Always Ask” feature. This will prompt you for approval each time you’re about to share your contact information with new individuals, giving you control over who sees your Poster and associated details.
Edit your photo and Poster
After selecting “Contact Photo & Poster” and configuring your sharing preferences, you’ll be directed to a page. If you previously had a Poster set up, it will display your current one. However, if you haven’t set one up before, the page will be blank and prompt you to create a new Poster.
If you decide to create a new Poster, you have several options for your main visual:
1. You can pick a main image from your recent photos.
2. Capture a new photo using the camera button.
3. Choose a straightforward monogram as your visual.
4. Opt for a Memoji, which is a virtual avatar that you can customize to resemble yourself as either a human or a cartoon animal.
Once you’ve selected your Poster image or created a Memoji, you may need to crop it or choose a different visual for your Contact photo, which appears in the circular bubble in Messages.
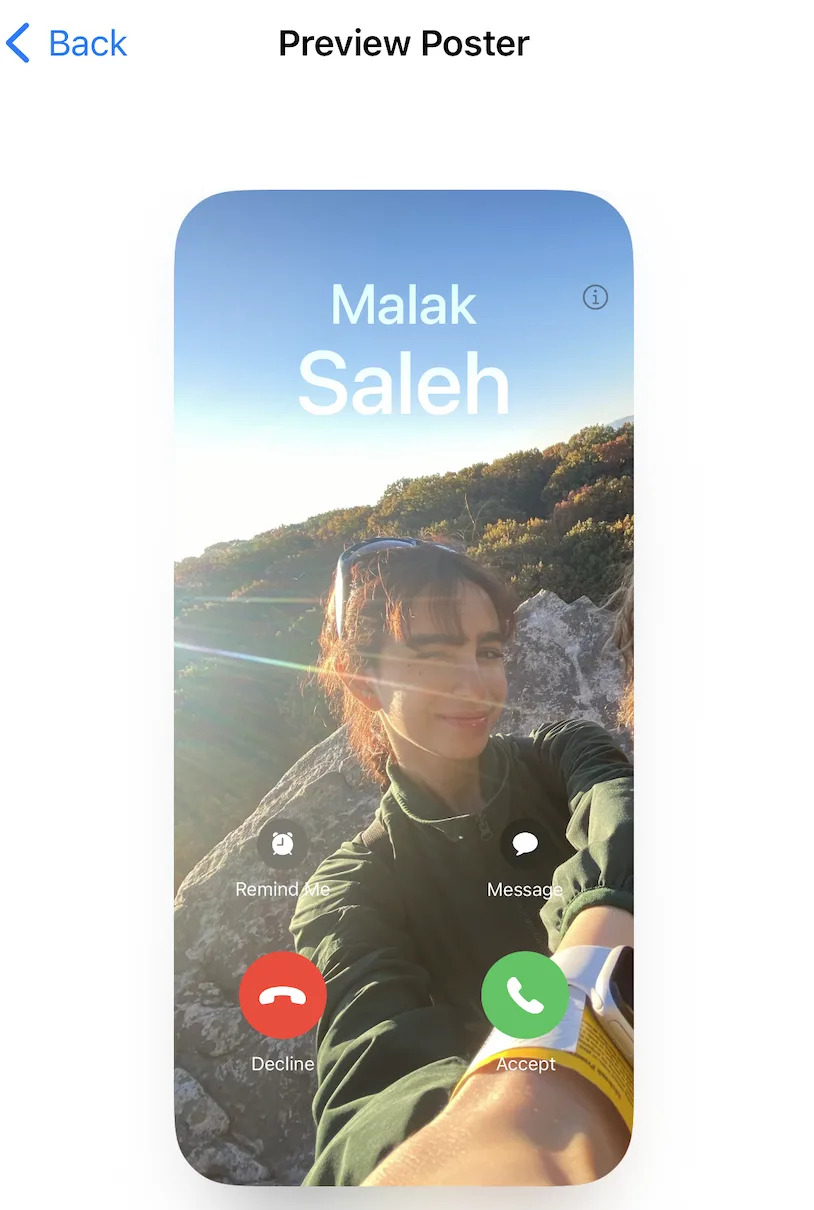
At this point, you can insert various personal details that you want to make available to your contacts. In addition to the standard options for sharing alternative phone numbers, emails, and home or work addresses, you can also include the following information:
1. Pronouns: You can specify your preferred pronouns to ensure respectful communication.
2. Social Media Profiles: Add links to your social media profiles, such as Instagram, Twitter, or LinkedIn.
3. Personalized Notes: Include customized notes or messages for your contacts, providing additional context or information.
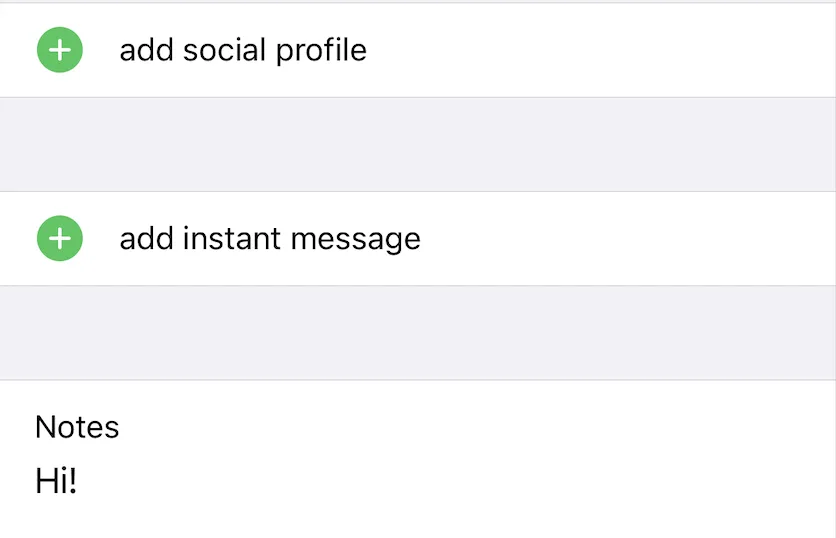
Moreover, you have the option to establish digital connections between contacts, such as family members or loved ones, by linking them to your own contact card. This helps create a clear digital association between you and these individuals in your contacts.
Create a contact card for your friends and family
Likewise, you have the option to add or modify a contact’s Poster directly from the Contacts app landing page. To do this, follow these steps:
1. Start by clicking the + button located at the top of your contacts list. This will generate a blank card for a new contact.
2. When you select “tap to Add Photo,” you’ll initiate the same process you used to create your own Poster. This allows you to complete the new contact’s card by selecting an image or avatar, customizing the contact’s information, and adding personal details.
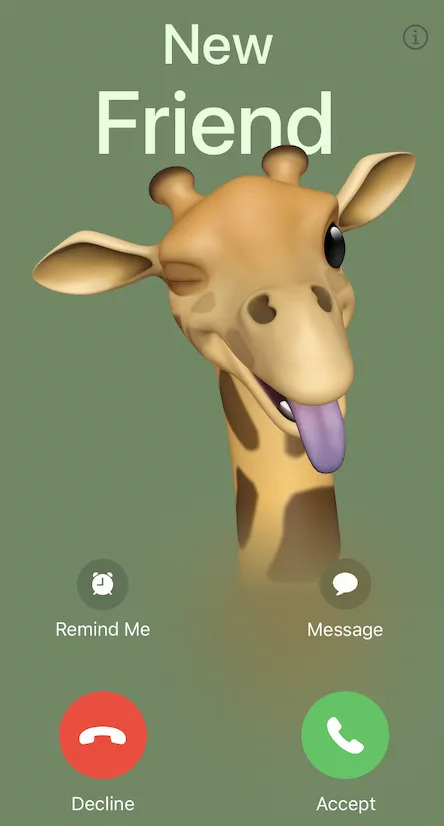
This feature becomes particularly useful if the other person either doesn’t have a pre-existing Poster or if they don’t have an iPhone with the updated iOS 17 software. It ensures that your contact information is displayed on their device, creating a consistent and engaging communication experience. Additionally, Apple has indicated that Posters will also be available for use with third-party calling apps, expanding their functionality beyond Apple’s ecosystem.
Create a Medical ID on your contact card
Within the contact card, you now have the ability to create a Medical ID that is linked to your name and phone number. This Medical ID can contain critical health information, including details about your medical history, specific allergies, and medications you are currently taking. You can also provide information such as your blood type, organ donor status, and emergency contact details.
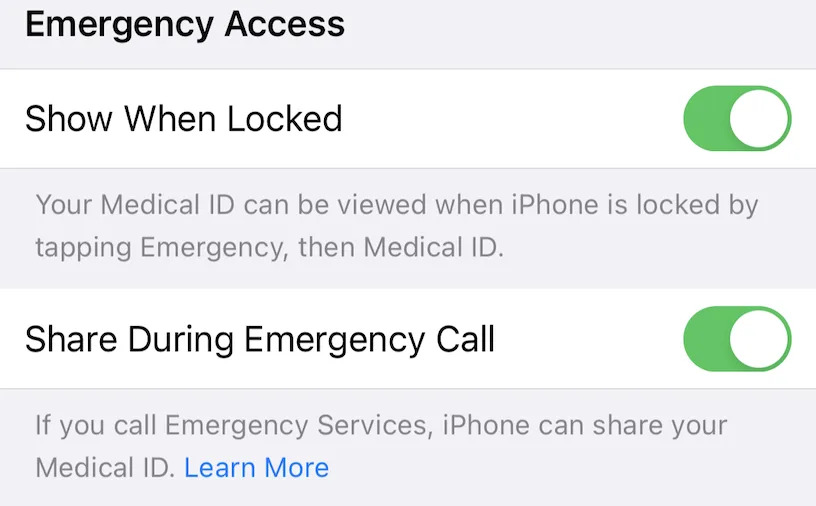
This feature can be particularly valuable for individuals dealing with chronic health conditions or those who care for individuals with ongoing medical needs. While the full extent of its usefulness during a real emergency remains uncertain, you have the option to automatically share your Medical ID with either an emergency contact or emergency services when you make a crisis call. In practical terms, if you ever dial 911 from your iPhone, your essential medical information will be instantly relayed to ensure that first responders have access to crucial details.