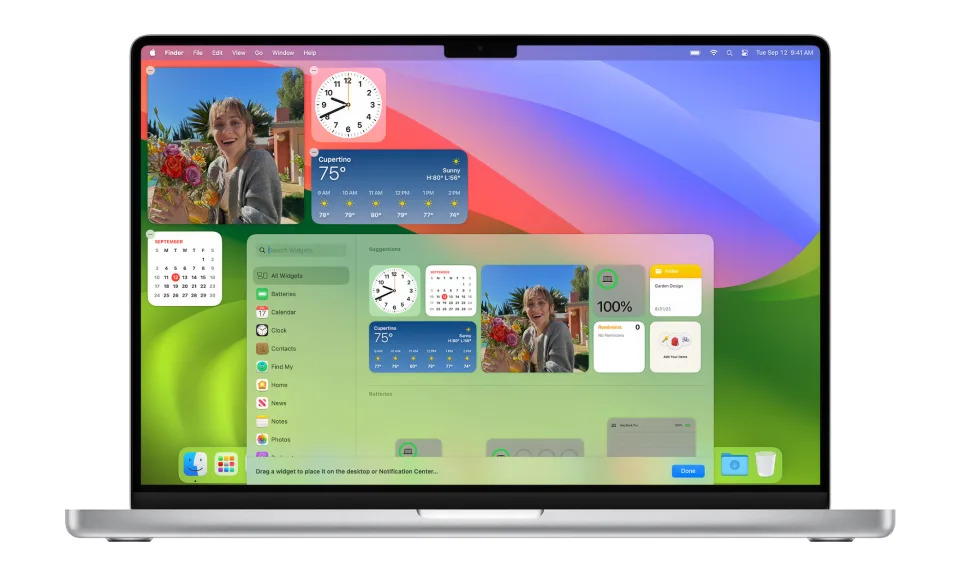In the macOS Sonoma update, one of its standout features is the introduction of interactive desktop widgets. While Apple previously allowed you to add widgets to the Notification Center in older macOS versions, Sonoma takes it a step further by enabling you to place widgets directly on your desktop. Here’s how to set up and begin using customizable widgets on your Mac computer.
Transitioning Notification Center Widgets:
To begin, if you have existing Notification Center widgets that you’d prefer to have on your desktop, you can now drag them directly over. They seamlessly switch between these two locations, allowing you to arrange them as you please on your desktop.
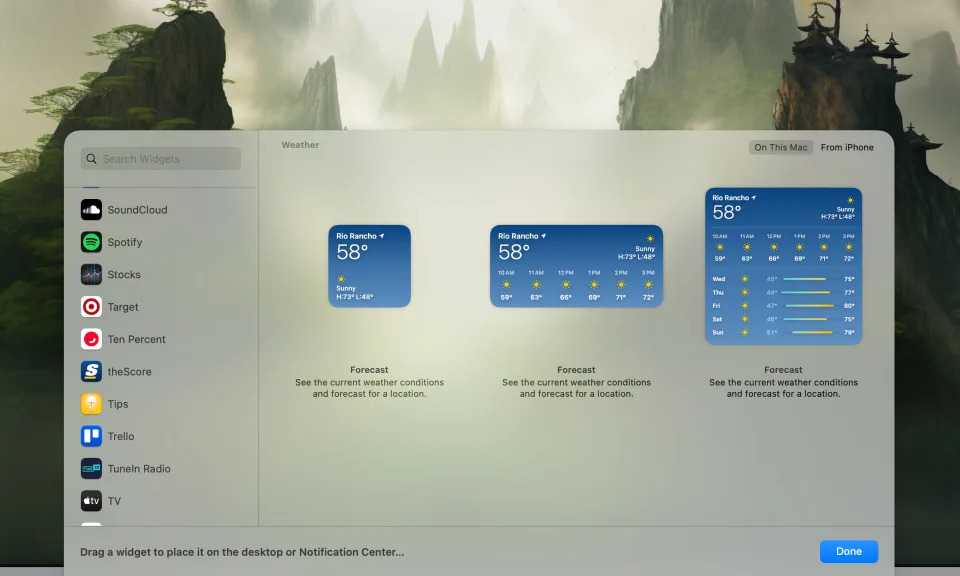
Accessing the Widget Gallery:
Apple has introduced a widget gallery, similar to the one found on iOS, to simplify the setup process. Start by right-clicking (or ctrl-clicking) on an empty area of your desktop, then select the “Edit Widgets” option. This action will open the widget gallery, displaying available widgets from installed Mac applications and your iPhone (if you own one).
The widget gallery’s main window shows all available widgets, while the left sidebar allows you to scroll through the list of apps with compatible widgets. If your iPhone’s widgets aren’t visible, ensure that your phone is running iOS 17 or a later version, is signed in with the same Apple ID as your Mac, and connected to the same Wi-Fi network.
For apps with both macOS and iOS versions, you’ll find “On This Mac” and “From iPhone” tabs in the upper right corner, allowing you to switch between views. Regardless of your choice, tapping on a widget will instantly place it on your desktop, or you can drag it to your preferred location.
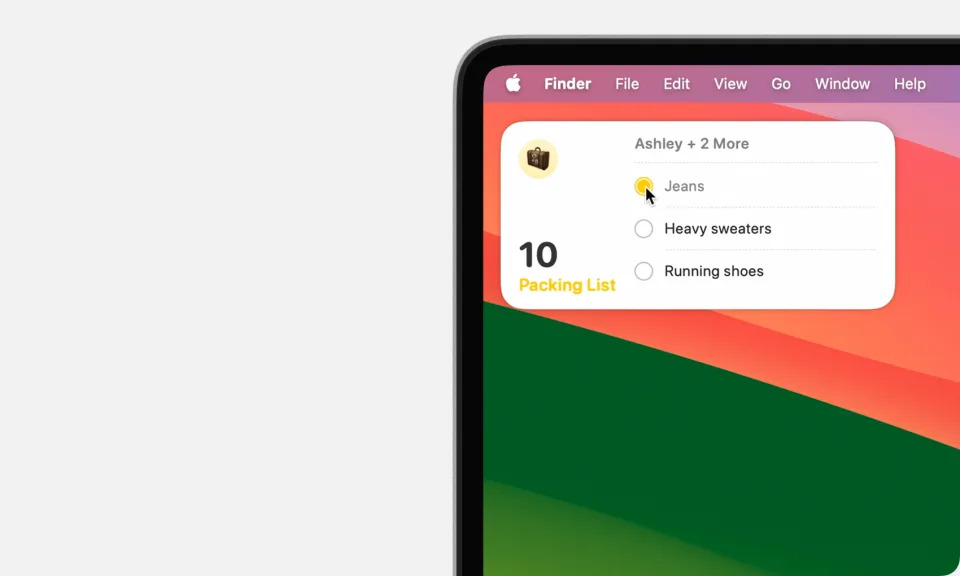
Customizing Widgets:
Once you’ve added a widget to your desktop, you can right-click (or ctrl-click) on it to access its available options. You can resize it by switching between different sizes in this menu. Additionally, the “Edit [widget name]” option allows you to adjust specific settings if applicable. You’ll also find the “Remove Widget” option here.
Many native macOS widgets are interactive, allowing you to modify settings or perform tasks without having to open the corresponding app. For instance, you can mark off items on your to-do list in Reminders or control your smart lights (on/off) through the Home app directly from the widget. Unfortunately, iPhone widgets on your Mac are not interactive and will prompt you to “open [app] on your iPhone to continue” if you click on them.