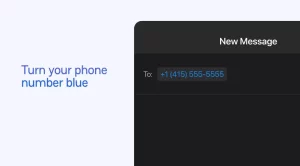To take a screenshot on an Apple Watch, you must first enable the feature. You can do this directly on your Apple Watch or using the Watch app on your iPhone.
To enable screenshots on your Apple Watch:
- Open the Settings app on your Apple Watch.
- Scroll down and tap General.
- Scroll down and tap Screenshots.
- Toggle on Enable Screenshots.
To enable screenshots using the Watch app on your iPhone:
- Open the Watch app on your iPhone.
- Tap General.
- Toggle on Enable Screenshots.
Once you have enabled the screenshots feature, you can take a screenshot by pressing the Digital Crown and the side button simultaneously. Screenshots will be saved to the Photos app on your iPhone and synced to your Apple Watch.
To view screenshots on your iPhone:
- Open the Photos app.
- Tap the Albums tab.
- Tap Screenshots.
To view screenshots on your Apple Watch:
- Open the Photos app on your Apple Watch.
- Tap the Album tab.
- Tap the album that contains the screenshots you want to view.
Here are some additional tips for taking screenshots on an Apple Watch:
- You can take a screenshot of any screen on your Apple Watch, including the watch face, apps, and notifications.
- Screenshots are saved in PNG format.
- Screenshots can be shared with others using the Messages, Mail, and AirDrop apps.
- To delete a screenshot, open the Photos app and tap the Delete button.
Here are some creative ways to use screenshots on an Apple Watch:
- Take a screenshot of your watch face to share with friends or family.
- Take a screenshot of a notification to keep a copy of it for later.
- Take a screenshot of a map to remember directions.
- Take a screenshot of a recipe to follow while cooking.
- Take a screenshot of a workout log to track your progress.
I hope this information is helpful. Please let me know if you have any other questions.